Tác dụng của ổ cứng SSD giúp cho máy chạy nhanh hơn thì hầu như ai cũng biết, tuy nhiên khi thay ổ cứng SSD vào sẽ làm thay đổi những gì, có ảnh hưởng gì đến dữ liệu và công việc không thì còn rất nhiều khách hàng thắc mắc, do vậy HD Laptop sẽ giải thích chi tiết cho những ai đang có ý định nâng cấp ổ cứng SSD cho laptop hay máy tính bàn được rõ để tránh những phiền phức sau khi nâng cấp.

1 - Thay ổ cứng ssd có cần cài lại phần mềm làm việc không?
Hệ điều hành windown và các phần mềm làm việc hàng ngày như words, excel, photoshop ... được cài đặt trên laptop của bạn đều nằm trong ổ cứng, do vậy khi thay ổ cứng mới ssd thì máy sẽ trở về tình trạng như máy mới, chưa có hệ điều hành, chưa có phần mềm hay dữ liệu gì cả, phải cài lại toàn bộ từ đầu. do vậy nếu bạn nếu máy của bạn có phần mềm gì chuyên dụng quá đặc biệt, khó cài hay cần kích hoạt bản quyền thì cần lưu ý, vì các file tài liệu thì có thể coppy sang là được nhưng các phần mềm đã cài trên ổ cũ thì không coppy sang được mà cần phải cài lại mới có thể sử dụng được. thông thường các cửa hàng nâng cấp được ổ cứng SSD đều cài được các phần mềm thông dụng, và hệ điều hành bản dùng thử, miễn phí, nếu là máy chỉ để làm văn phòng hay lướt web thì khi thay ổ cứng mới chỉ cái lại chỉ mất tầm 30 phút là xong, không vấn đề gì.
2 - Khi thay thế ổ cứng cũ HDD bằng ổ cứng mới SSD có bị mất dữ liệu không?
khi laptop của bạn đang làm việc bình thường, những dữ liệu được lưu trữ sẽ nằm hết trong ổ cứng cũ, do vậy, nếu thay ổ cứng SSD vào thì trong ổ sẽ hoàn toàn mới, không có dữ liệu và phần mềm như cũ. Nhưng các dữ liệu không phải bị mất hết mà vẫn đang nằm trong ổ cứng cũ của bạn, nếu cần có thể dùng thiết bị kết nối để coppy lại từ ổ cũ sang ổ cứng vừa mới thay vào là được, trừ khi ổ cứng cũ bị hỏng thì không thể coppy được bình thường mà phải tìm đến các trung tâm cứu dữ liệu mới lậy lại được với chi phí khá cao.
hoặc tốt nhất bạn nên dùng song song 2 ổ cứng, ổ cứng mới ssd dùng để cài hệ điều hành để máy chạy cho nhanh, còn dữ liệu sử dụng vẫn nằm trong ổ cũ thì có thể mở ra sử dụng bình thường. Nếu máy của bạn có sẵn 2 khe cắm ổ cứng thì quá tốt, thông thường các máy chỉ có 1 khe cắm ổ cứng, do vậy nếu máy có ổ đĩa nữa thì có thể tháo ổ đĩa ra, dùng cadybay chứa ổ cứng lắp vào ổ đĩa là có thể dùng song song 2 ổ cứng rồi.
3 - Laptop của bạn có thể lắp được loại SSD nào?
Nếu bạn có ý định mua ổ cứng SSD về để tự nâng cấp thì bạn nên tìm hiểu cẩn thận, xem máy của mình có thể lắp được SSD loại nào chứ không phải SSD chỉ có 1 loại và laptop nào cũng có thể nâng cấp được đâu các bạn nhé. Các loại chân cắm SSD phổ biến là SATA, mSATA, M.2, PCIe và U.2, do vậy các bạn phải biết máy của mình sử dụng được SSD loại nào để lắp cho phù hợp. các bạn có thể kiểm tra thông tin về máy từ nơi mua mới, hoặc có thể nhờ sự trợ giúp từ các trung tâm sửa chữa laptop tư vấn cho bạn.
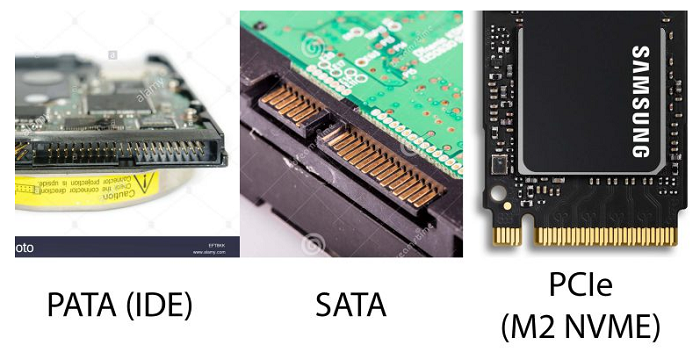
Giải thích thêm về các chuẩn kết nối SSD:
SSD 2,5” SATA: là chuẩn kết nối SSD đời đầu, Với mục đích thay thế dần cho HDD của giai đoạn đầu, nên các loại ổ cứng SSD thời điểm này cũng được thiết kế theo hình dáng và kích thước tương đương ổ HDD, nên thường có kích cỡ vào khoảng 2,5” hay 3,5” tùy theo từng loại, và cũng dùng chung khe cắm SATA như HDD 3,5” được sử dụng cho máy tính để bàn và 2,5” dùng cho laptop. Có loại còn nhỏ hơn ở mức 1,8” cho các laptop mini.
SSD mSATA: SSD chuẩn mSATA có kích thước chỉ bằng khoản 1/8 so với ổ SSD loại 2,5” cũ, được sử dụng khá phổ biến ngày nay. mSATA hay miniSATA là dạng sử dụng cổng kết nối chuẩn SATA những được thu nhỏ hơn để phù hợp với các dòng máy mỏng nhẹ.
Một lưu ý nhỏ là ở một số dòng máy laptop, cổng mSATA rất giống với cổng Mini PCL Express (mPCLe). Tuy nhiên, đây là hai giao thức kết nối hoàn toàn khác nhau và không phải máy nào cũng có thể kết nối SSD chuẩn mSATA vào các khe PLCe. Bạn cần đảm bảo rằng cổng mSATA của laptop bạn có ghi chú các thông tin cụ thể để có thể sử dụng những loại SSD dạng này.
SSD M.2 SATA: Khắc phục vấn đề kết nối của mSATA thì năm 2012, một loại SSD mới ra đời với tên Next Generation Form Factor (NGFF) nay được gọi là M.2, hỗ trợ được cả giao tiếp SATA, PCle lẫn USB nhưng với kích thước nhỏ hơn rất nhiều, rất phù hợp cho các dòng laptop mỏng nhẹ.
Bởi vì có thể kết nối với giao thức PCle qua các cổng lane PCI Express nên SSD M.2 cũng cho tốc độ xử lý cao hơn khi được kết nối trực tiếp với CPU. Đặc biệt, nếu dùng ổ cứng SSD M.2 để lắp máy bàn cũng giúp máy gọn gàng hơn vì không cần đến cáp nguồn và cáp data riêng biệt như SSD chuẩn SATA cũ.
SSD U.2: Một loại ổ cứng SSD nữa đó là SSD chuẩn U.2 với tốc độ tối đa lên đến 10Gbps. Giống như SSD M.2, SSD U.2 sử dụng kết nối PCle 3.0 x4(4 lane) nhưng với kích thước to hơn nên có thêm nhiều chip flash hơn, vừa giúp xử lý nhanh mà dung lượng cũng được nâng cao hơn hẳn so với chuẩn M.2.
4 - Nên chọn SSD của hàng nào?
khi biết chuẩn khe cắm trên máy của mình rồi điều tiếp theo các bạn cần chọn cho mình một loại ổ cứng chất lượng để lắp. Một số thương hiệu uy tín trên thị trường hiện nay như: intel, Samsung, SanDisk, Kingston, KingMax, Tribal, Plextor ... bạn có thể tham khảo thêm ý kiến trải nghiệm từ những người đã sử dụng để có thể lựa chọn cho mình một loại ưng ý nhất nhé.
5 - Chọn SSD dung lượng thế nào cho phù hợp?
Về dung lượng, hiện nay ổ cứng SSD laptop cũng chia ra thành nhiều loại dung lượng khác nhau, từ vài trăm GB cho đến vài chục TB, với giá tiền khác nhau tùy theo dung lượng và theo hãng.
ổ cứng SSD có giá cao hơn ổ cứng HDD khá nhiều, do vậy bạn nên cân nhắc mục đích lưu trữ dữ liệu nhiều hay ít để thay SSD có dung lượng phù hợp. Nếu lắp được song song 2 ổ cứng thì chỉ cần loại SSD tầm 120gb để cài đặt hệ điều hành và các phần mềm là ổn, vẫn còn dư vài chục GB để lưu tài liệu, và lưu ở trên ổ cứng cũ, hoặc nếu dữ liệu quá nhiều thì bạn có thể nâng tiếp HDD dung lượng cao hơn để lưu dữ liệu, có thể lên đến vài TB, còn SSD chỉ cần thế thôi là máy chạy nhanh hơn rồi.
6 - Thay SSD cho laptop, PC ở đâu uy tín?
tại HD Laptop cũng có dịch vụ thay ổ SSD cho các loại laptop, có niêm yết giá rõ ràng từng loại (xem giá ssd cho laptop tại đây) , khi khách hàng đến thay SSD tại HD Laptop sẽ được tư vấn về dữ liệu cẩn thận, được cài đặt hệ điều hành và các phần mềm cơ bản miễn phí, chế độ bảo hành theo tùy theo loại SSD của từng hãng, thông thường từ 24 tháng đến 36 tháng.
Chúc các bạn tìm được loại ổ cứng phù hợp với laptop của mình có chất lượng tốt, và tìm được địa chỉ thay thế đáng tin cậy!

 Cách nhận biết Mainboard laptop bị lỗi
Mainboard của laptop (bo mạch chủ) là thiết bị quan trọng nhất trong laptop, nó kết nối các thiết bị với nhau để đồng bộ hoạt động trong một khối thống nhất. Trong bài này, HDLaptop sẽ hướng dẫn các b
Cách nhận biết Mainboard laptop bị lỗi
Mainboard của laptop (bo mạch chủ) là thiết bị quan trọng nhất trong laptop, nó kết nối các thiết bị với nhau để đồng bộ hoạt động trong một khối thống nhất. Trong bài này, HDLaptop sẽ hướng dẫn các b
 Cách kiểm tra và Sửa chữa loa laptop bị rè
Trong máy laptop, Loa là thiết bị tương đối quan trọng, nó cần thiết trong việc giải trí, xem phim, nghe nhạc và các trò chơi có tiếng. Khi loa Laptop bị rè, ồm kém chất lượng khiến người dùng laptop
Cách kiểm tra và Sửa chữa loa laptop bị rè
Trong máy laptop, Loa là thiết bị tương đối quan trọng, nó cần thiết trong việc giải trí, xem phim, nghe nhạc và các trò chơi có tiếng. Khi loa Laptop bị rè, ồm kém chất lượng khiến người dùng laptop
 Sửa card wifi Laptop không vào mạng
laptop không vào được mạng, bạn thử một số cách sau, nếu không được có thể mang máy đến sửa tại HDlaptop, HDlaptop - chuyên sửa laptop lấy ngay, giá hợp lý
Sửa card wifi Laptop không vào mạng
laptop không vào được mạng, bạn thử một số cách sau, nếu không được có thể mang máy đến sửa tại HDlaptop, HDlaptop - chuyên sửa laptop lấy ngay, giá hợp lý