Máy tính của các bạn đang cài win 10, và muốn lưu trữ dữ liệu quan trọng trên onedrive của nó? bạn muốn truy cập chúng từ điện thoại hay máy tính dễ dàng mọi lúc mọi nơi, onedrive miễn phí cho bạn 15gb dung lượng lưu trữ đặc biệt bạn không cần lo lắng dữ liệu không dung được khi lỗi win vì có thể xem và tải dữ liệu về từ điện thoại qua APP Onedrive, không lo mất dữ liệu khi hỏng ổ cứng laptop hoặc mất máy, nhưng để làm sao sử dụng được Onedrive để lưu trư dữ liệu và truy cập từ điện thoại mời các bạn xem hướng dẫn sau đây của chúng tôi.
.png)
Tham khảo: Cách thiết lập màn hình đen trên win 10
Bước 1 : Đăng nhập để sử dụng OneDrive bằng tải khoản Microsoft
Đầu tiên các bạn tìm đến cuối thanh Taskbar và tìm đến biểu tượng có hình đám mây rồi Click chuột trái vào đó để tiến hành đăng nhập tài khoản Microsoft.
.png)
Sau đó Click chuột trái vào Sign in
.png)
Sau đó 1 bảng hình vuông Microsoft OneDrive hiện lên, các bạn hãy nhập tên tài khoản của Microsoft vào khung vuông bên cạnh chữ Sign in như hình bên dưới rồi Click vào Sign in.
.PNG)
Nhập mật khẩu của tài khoản Microsoft của bạn vào ô trống rồi sau đó Click tiếp vào Sign in để đăng nhập.
.PNG)
Nếu đăng nhập đúng tài khoản và thành công các bạn sẽ thấy 1 bảng vuông như dưới đây, sau đó hãy Click vào ô cõ chữ Next để tiếp tục.
.PNG)
Microsoft OneDrive có đề xuất bạn mua thêm gói lưu trữ 1000Gb, nếu không cần mua them các bạn hãy Click vào chữ Not Now để tiếp tục vì bạn đã được miễn phí 15Gb dung lượng lưu trữ rồi.
.PNG)
Như vậy đã xong phần đăng nhập rồi, bây giờ các bạn có thể lưu trữ dữ liệu trên đám mây mà không lo bị mất như các cách lưu trữ thông thường hơn nữa bạn có thể xem và tải dữ liệu trên OneDrive bằng điện thoại hay máy tính mọi lúc mọi nơi chỉ cần có Internet.
Bước 2 : Lưu dữ liệu trên OneDrive
Sau khi đăng nhập thành công các bạn muốn truy cập vào thư mục OneDrive thì hãy vào My Computer.
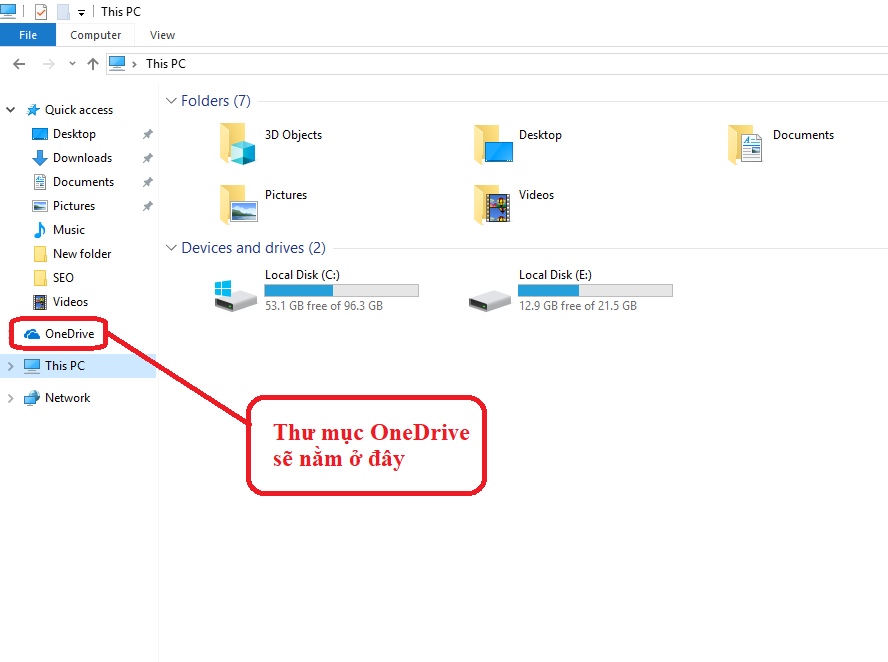
Hoặc các bạn có thể truy cập chúng từ thanh Taskbar, tất cả dữ liệu quan trọng bạn sẽ lưu trong OneDrive như một thư mục và quản lý rất dễ dàng. Bạn chỉ cần coppy vào là xong rồi sắp sếp sao cho hợp lý và dễ tìm khi cần đến như hình dưới đây.
Bài hay: Hướng dẫn đăng nhập bảo mật vân tay trên win 10
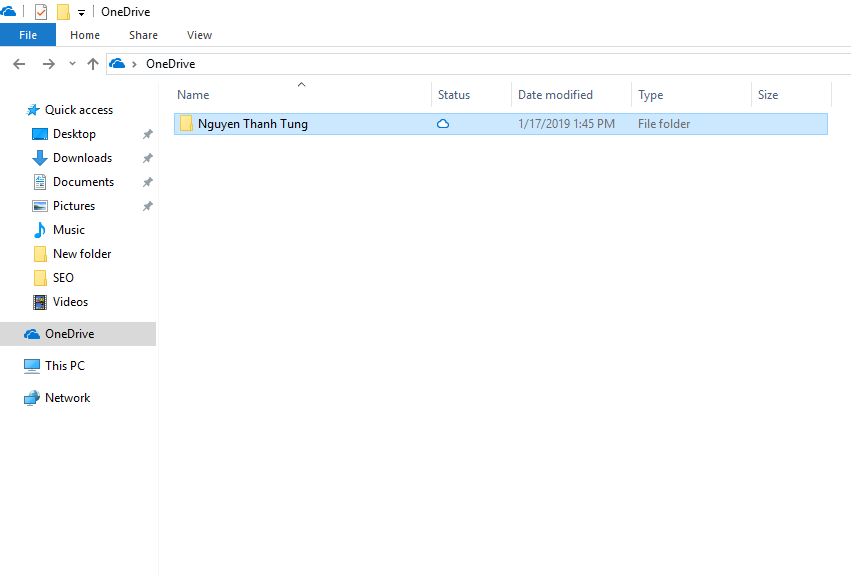
Truy cập xem và tải dữ liệu từ OneDrive trên điện thoại thông minh qua APP OneDrive, các bạn tiến hành tải APP về máy rồi đăng nhập bằng tài khoản như đã đăng nhập trên laptop.

Nếu các bạn muốn tải ảnh, video hay dữ liệu từ điện thoại lên OneDrive thì chỉ cần ấn vào dấu + phía bên tay phải trên cùng rồi tải những gì mình muốn cất giữ như hình dưới.
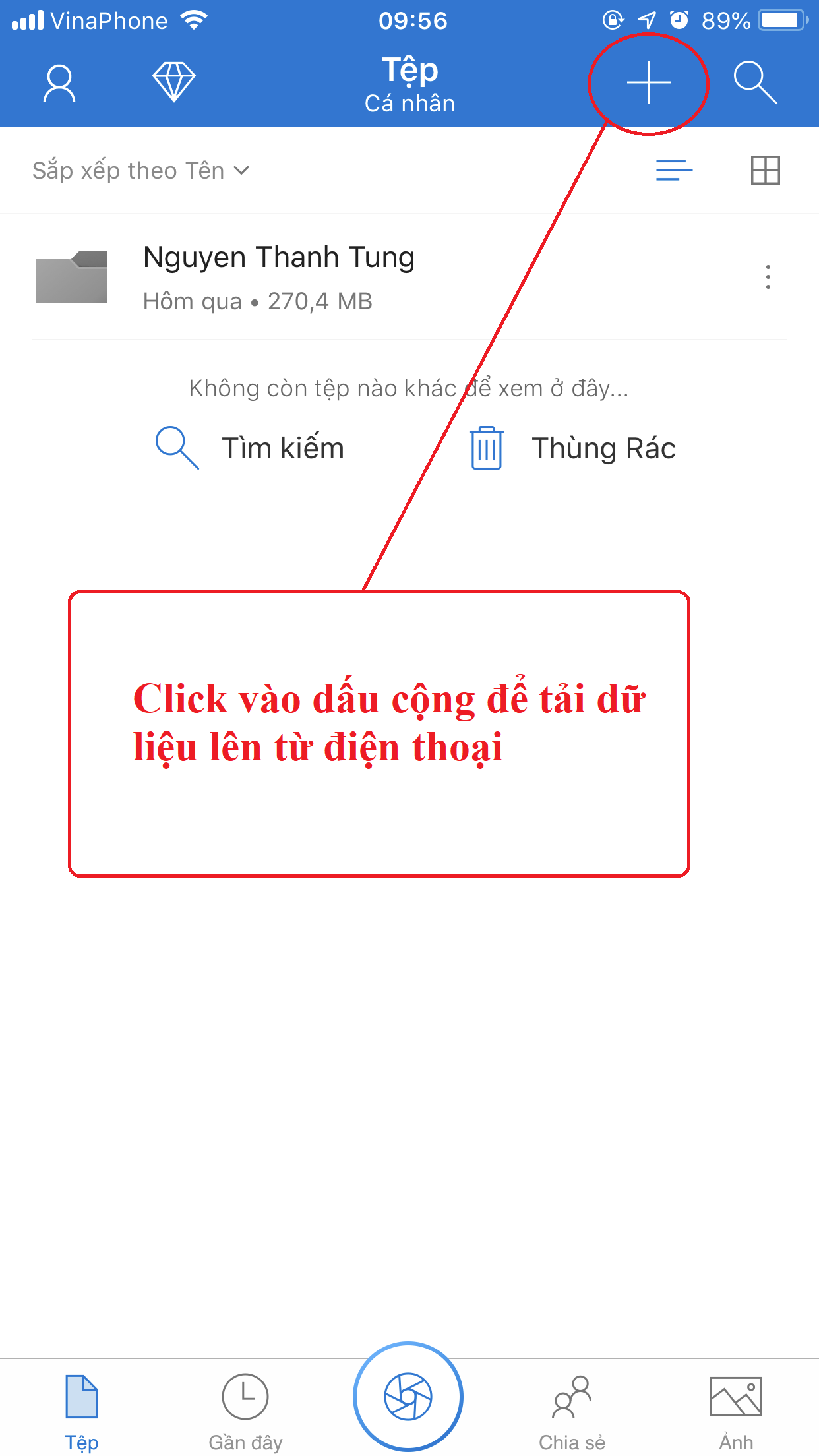
Vừa rồi mình đã hướng dẫn các bạn cách để sử dụng OneDrive của Microsoft để lưu trữ dữ liệu online với dung lượng miễn phí là 15Gb, Chúc các bạn thành công !

 Cách nhận biết Mainboard laptop bị lỗi
Mainboard của laptop (bo mạch chủ) là thiết bị quan trọng nhất trong laptop, nó kết nối các thiết bị với nhau để đồng bộ hoạt động trong một khối thống nhất. Trong bài này, HDLaptop sẽ hướng dẫn các b
Cách nhận biết Mainboard laptop bị lỗi
Mainboard của laptop (bo mạch chủ) là thiết bị quan trọng nhất trong laptop, nó kết nối các thiết bị với nhau để đồng bộ hoạt động trong một khối thống nhất. Trong bài này, HDLaptop sẽ hướng dẫn các b
 Cách kiểm tra và Sửa chữa loa laptop bị rè
Trong máy laptop, Loa là thiết bị tương đối quan trọng, nó cần thiết trong việc giải trí, xem phim, nghe nhạc và các trò chơi có tiếng. Khi loa Laptop bị rè, ồm kém chất lượng khiến người dùng laptop
Cách kiểm tra và Sửa chữa loa laptop bị rè
Trong máy laptop, Loa là thiết bị tương đối quan trọng, nó cần thiết trong việc giải trí, xem phim, nghe nhạc và các trò chơi có tiếng. Khi loa Laptop bị rè, ồm kém chất lượng khiến người dùng laptop
 Sửa card wifi Laptop không vào mạng
laptop không vào được mạng, bạn thử một số cách sau, nếu không được có thể mang máy đến sửa tại HDlaptop, HDlaptop - chuyên sửa laptop lấy ngay, giá hợp lý
Sửa card wifi Laptop không vào mạng
laptop không vào được mạng, bạn thử một số cách sau, nếu không được có thể mang máy đến sửa tại HDlaptop, HDlaptop - chuyên sửa laptop lấy ngay, giá hợp lý