Sau một thời gian sử dụng chúng ta thường cảm thấy chiếc laptop của mình không hoạt động được trơn tru, nhanh như lúc mới cài windows do trong quá trình sử dụng windows thường bị nhiễm virus, tích tụ các phần mềm rác… gây ra các lỗi vặt làm ảnh hưởng tới hiệu suất của máy và khó chịu khi sử dụng.
Những biểu hiện của việc lỗi windows thường không rõ ràng như là máy hoạt động chậm hơn, khởi động máy hoặc khởi động một ứng dụng lâu hơn bình thường, máy đang chạy bị treo, đơ, Delay hay tự khởi động lại…
Khi gặp những hiện tượng như trên việc đầu tiên chúng ta nên làm là Reset lại windows đưa máy về trạng thái ban đầu như lúc mới cài lại win. Tất cả các ứng dụng cài đặt trước đó sẽ bị xóa sạch chỉ còn lại những ứng dụng mặc định trong windows. Vậy tại sao phải reset lại win, lợi ích của nó là gì và cách thực hiện như thế nào sau đây HDlaptop sẽ hướng dẫn các bạn.
1. Tại sao phải Reset lại windows?
Có nhiều lý do khiến bạn phải reset lại windows nhưng chủ yếu là những nguyên nhân sau:
Máy có nhiều phần mềm rác được cài đặt mà bạn không thể gỡ bỏ làm cho máy hoạt động chậm hơn.
Máy bị nhiễm virus hoặc các mã độc phá hủy các file hệ thống trong windows gây ra các lỗi vặt làm cho bạn khó chịu.
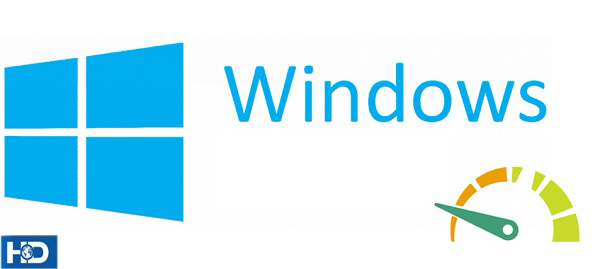
Cài đặt quá nhiều phần mềm hoặc cài đặt không đúng cách có thể gây xung đột hệ thống windows.
Máy tính hoặc Laptop của bạn bị nhiễm Adware tự động bật quảng cáo khi bạn mở trình duyệt để truy cập internet, tự động dẫn link qua các trang web quảng cáo hoặc web đen.
Hệ thống tự động lưu lại dữ liệu và các điểu hướng của người dùng trong quá trình sử dụng nếu lâu ngày không được dọn dẹp sẽ làm cho máy hoạt động chậm chạp hơn.
Tham khảo thêm: Hướng dẫn sử dụng OneDrive trên Windows 10
2. Reset lại windows sẽ có những lợi ích gì?
Việc reset lại máy hệ thống sẽ tự động xóa hết mọi dữ liệu và phần mềm do người dùng cài đặt và lưu lại trong ổ hệ thống, đưa máy về lại trang tháy ban đầu như lúc mới cài đặt windows mới. Hệ thống chỉ lưu lại các phần mềm mặc định của windows vì vậy hệ thống sẽ được dọn dẹp sạch sẽ không còn các phần mềm rác, virus hoặc các mã độc gây hại hệ thống.

Dễ dàng thực hiện chỉ cần bạn biết một vài thao tác cài đặt đơn giản, không cần phải là người có nhiều kiến thức về hệ thống máy tính mới có thể thực hiện.
Ít phát sinh lỗi trong quá trình khôi phục cài đặt lại hệ thống
Không cần các công cụ hỗ trợ như USB Hiren’s boot hay đĩa cứu hộ Hiren's BootCD, bạn có thể thực hiện trực tiếp trên windows.
3. Các bước thực hiện Reset windows 10
Tính năng reset lại windows đã có trên phiên bản windows 8 và windows 8.1 trước đó nhưng ở bài viết này chúng tôi chỉ hướng dẫn các bạn thực hiện với windows 10 nếu bạn muốn thực hiện với windows 8 và 8.1 hãy theo dõi các bài viết trên HDlaptop.
Lưu ý: Để tránh mất dữ liệu ở các ổ khác các bạn nên đọc kĩ hướng dẫn và thực hiện đúng như các bước trong bài viết dưới đây.
Nếu có dữ liệu lưu trên ổ hệ thống (thường là ổ C:) thì hãy sao lưu sang các ổ khác trước khi thực hiện Reset windows như là trên Desktop, trong thư mục của Users như Download, Document, Picture…
Bước 1: Click vào Start rồi chọn Settings
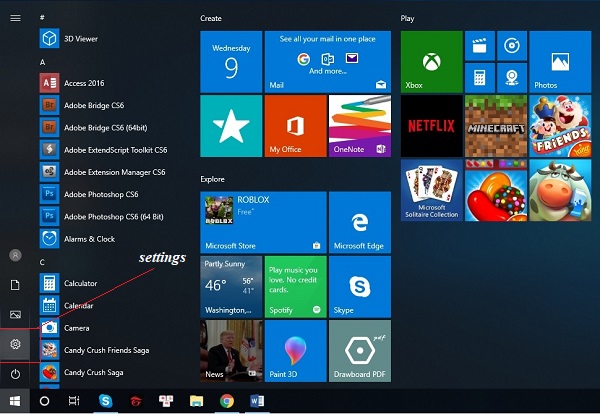
Bước 2: Trong cửa sổ mới hiển thị click chọn Update & Security
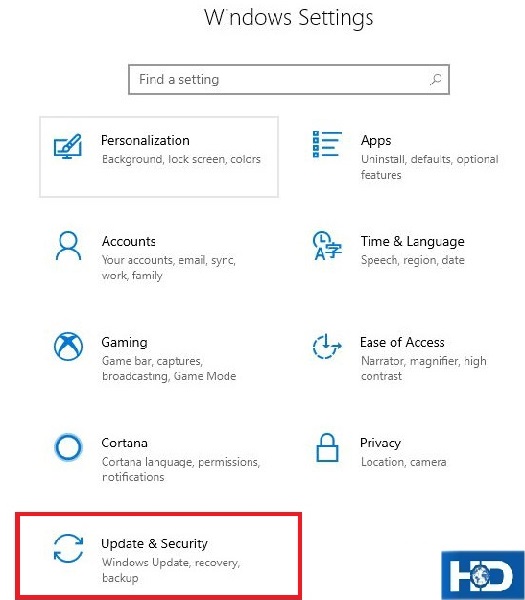

Bước 3: Tại giao diện của cửa sổ mới của Update & Security click chọn Recovery
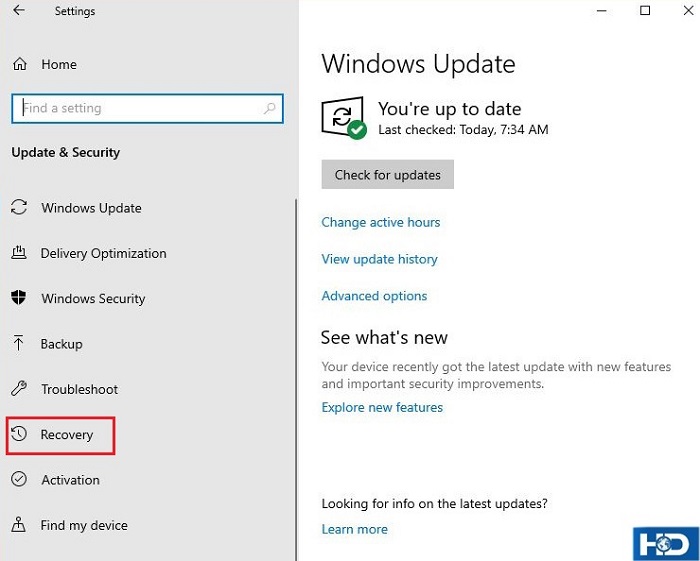
Bước 4: Trong cửa sổ mới hiển thị click vào Get Started trong phần Reset this PC
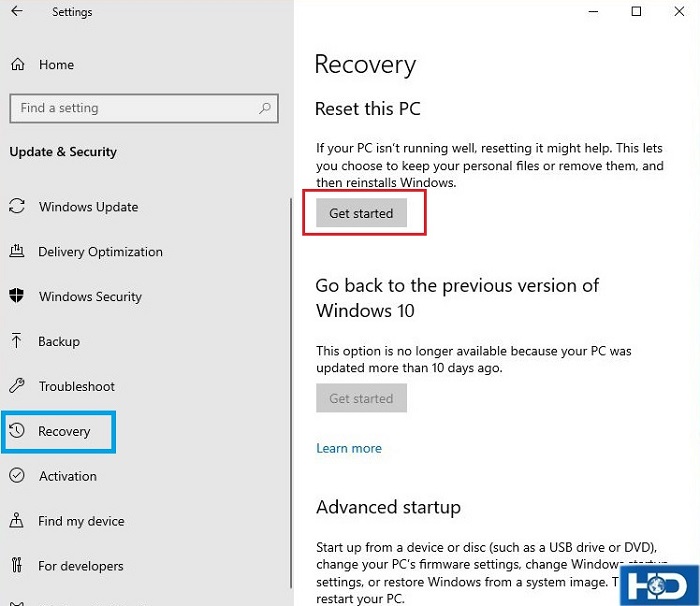
Bước 5: Một hộp thoại mới xuất hiện Choose an Option (lựa chọn 1 trong hai)

Keep my files: Xóa toàn bộ các ứng dụng được cài đặt trước đó, reset hệ thống trở về mặc định ban đầu nhưng vẫn giữ lại các dữ liệu cá nhân.
Remove everything: Xóa toàn bộ ứng dụng cài đặt và cả dữ liệu cá nhân được người dùng lưu trữ đưa hệ thống trở về trạng thái mặc đinh ban đầu.
Tùy thuộc vào mục đích sử dụng mà bạn có lựa chọn thích hợp
Bước 6:
Nếu lựa chọn Keep my files máy sẽ hiển thị ra danh sách các ứng dụng cần phải cài lại sau khi reset máy để tiếp tục bạn click vào Next
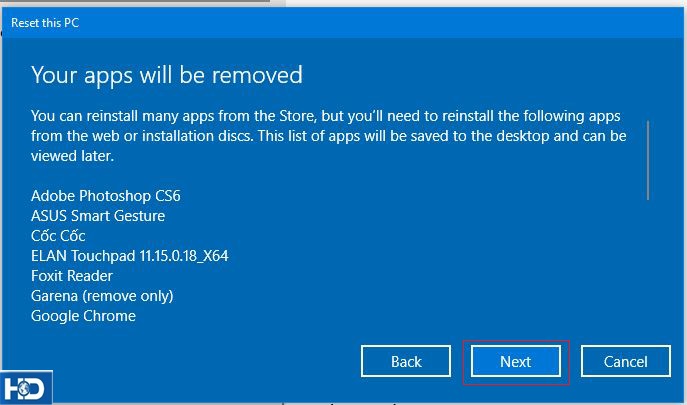
Nếu bạn lựa chọn là Remove everything thì hộp thoại mới xuất hiện sẽ có 2 tùy chọn khi máy tính của bạn có nhiều hơn 1 phân vùng ổ cứng.
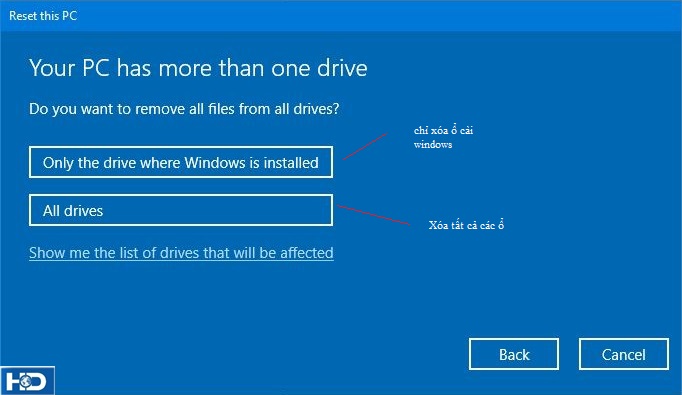
Only the drive where Windows is installed: Chỉ xóa ổ nơi windows được cài đặt
All drives: Xóa toàn bộ dữ liệu bao gồm tất cả các phân vùng của ổ cứng (Nếu bạn lựa chọn mục này toàn bộ dữ liệu trên máy sẽ bị xóa sạch và rất khó để khôi phục lại).
Ở hộp thoại mới xuất hiện 2 lựa chọn để xóa các dữ liệu của máy:
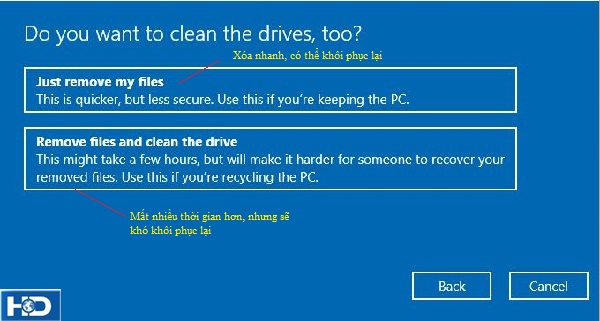
Just remove my files: Cách này nhanh hơn, nhưng người khác vẫn có thể khôi phục lại dữ liệu bạn đã xóa, sử dụng cách này nếu bạn vẫn sử dụng máy tính.
Remove files and clean the drive: Cách này sẽ lâu hơn có thể mất vài giờ, nhưng nếu bạn không có nhu cầu sử dụng máy nữa thì nên chọn cách này vì người khác sẽ khó có thể khôi phục lại dữ liệu mà bạn đã xóa đi (sử dụng trong trường hợp nếu bạn muốn bán máy hoặc cho máy người khác).
Bước 7: Click vào Reset để xác nhận bạn thực sự muốn reset lại windows đây là bước cuối cùng.
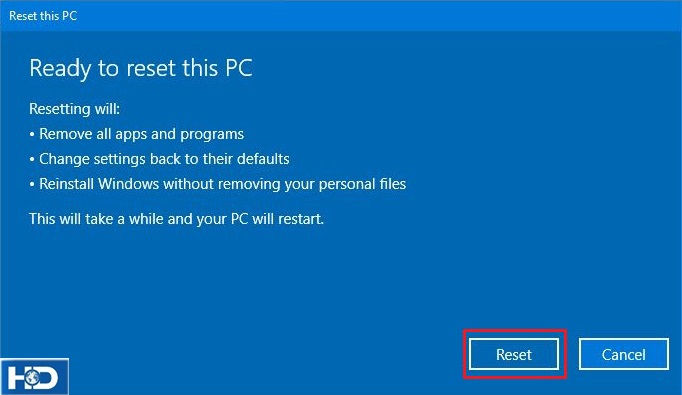
Có thể quá trình Reset máy sẽ mất một chút thời gian chúng ta nên cắm sạc cho máy để tránh trường hợp máy hết pin sập nguồn sẽ làm lỗi hệ thống.
Sau khi quá trình Reset hoàn tất thì Windows sẽ hiển thị như lúc đầu bạn mới cài win, bạn phải chấp nhận điều kiện của Microsoft, chọn múi giờ, chọn ngôn ngữ, nhập tên người dùng và hoàn tất quá trình cài đặt.
Cảm ơn các bạn đã theo đõi bài viết của HDlaptop, chúc các bạn thực hiện thành cộng.
Xem thêm: Cách thiết lập giao diện màu đen trên màn hình windows 10

 Cách nhận biết Mainboard laptop bị lỗi
Mainboard của laptop (bo mạch chủ) là thiết bị quan trọng nhất trong laptop, nó kết nối các thiết bị với nhau để đồng bộ hoạt động trong một khối thống nhất. Trong bài này, HDLaptop sẽ hướng dẫn các b
Cách nhận biết Mainboard laptop bị lỗi
Mainboard của laptop (bo mạch chủ) là thiết bị quan trọng nhất trong laptop, nó kết nối các thiết bị với nhau để đồng bộ hoạt động trong một khối thống nhất. Trong bài này, HDLaptop sẽ hướng dẫn các b
 Cách kiểm tra và Sửa chữa loa laptop bị rè
Trong máy laptop, Loa là thiết bị tương đối quan trọng, nó cần thiết trong việc giải trí, xem phim, nghe nhạc và các trò chơi có tiếng. Khi loa Laptop bị rè, ồm kém chất lượng khiến người dùng laptop
Cách kiểm tra và Sửa chữa loa laptop bị rè
Trong máy laptop, Loa là thiết bị tương đối quan trọng, nó cần thiết trong việc giải trí, xem phim, nghe nhạc và các trò chơi có tiếng. Khi loa Laptop bị rè, ồm kém chất lượng khiến người dùng laptop
 Sửa card wifi Laptop không vào mạng
laptop không vào được mạng, bạn thử một số cách sau, nếu không được có thể mang máy đến sửa tại HDlaptop, HDlaptop - chuyên sửa laptop lấy ngay, giá hợp lý
Sửa card wifi Laptop không vào mạng
laptop không vào được mạng, bạn thử một số cách sau, nếu không được có thể mang máy đến sửa tại HDlaptop, HDlaptop - chuyên sửa laptop lấy ngay, giá hợp lý