Ngày nay hầu hết các hãng laptop nổi tiếng đều tích hợp cảm biến vân tay vào các sản phẩm công nghệ của mình, để tăng tính bảo mật và sự tiện lợi khi sử dụng. Thay vào đó bạn không cần phải thực hiện thao tác nhập mật khẩu từ bàn phím mà chỉ cần vuột nhẹ là đã mở khóa được chiếc laptop của mình.
Đây là một tính năng khá mới hầu hết chỉ có trên các dòng máy cao cấp nên người dùng thường ít biết đến hoặc không mấy bận tâm về nó. Ngoài ra các thao tác để kích hoạt chức năng này cũng hơi phức tạp một chút.
Vậy nếu muốn sử dụng hoặc trải nghiệm tính năng này thì phải làm như thế nào, bài viết sau đây của HD Laptop sẽ hướng dẫn chi tiết cách thực hiện cài đặt bằng bảo mật vân tay trên máy laptop.
1. Kiểm tra laptop đã có driver hỗ trợ tính năng này chưa
Đầu tiên cần chắc chắn rằng laptop của bạn được trang bị nút cảm biến vân tay, thông thường nó sẽ nằm ở góc phải bên dưới bàn phím trên khu vực chiếu nghỉ tay. Lưu ý các máy khác nhau có thể cấu tạo hình thức và nằm ở các vị trí khác nhau.
Bươc tiếp theo sau khi chắc chắn laptop của bạn được trang bị chức năng này cần kiểm tra driver của máy đã cài đặt thiết bị này chưa.
Cách 1: Click chuột phải vào This PC và chọn Manage > Device Manager
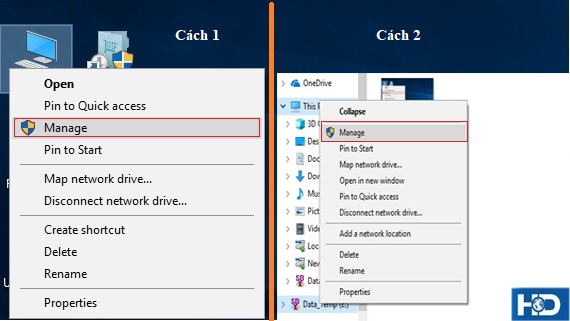
Cách 2: Mơ File Explorer và click chuột phải vào This PC chọn Manage > Device Manager
Tiếp theo trong cửa sổ Computer Management và mục Device Manager chọn vào Biometric Devices
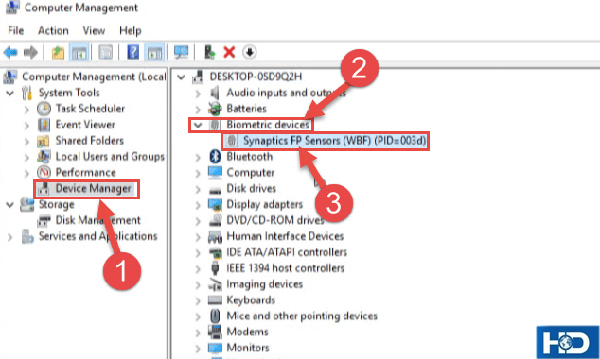
Nếu đã có driver máy sẽ hiện như hình trên, tùy vào từng loại máy sẽ hiển thị driver khác nhau.
Nếu máy chưa có driver các bạn có thể truy cập vào trang chủ của hãng và tìm kiếm theo model của laptop để cài đặt chính xác nhất.
2. Tiến hành cài đặt bảo mật vân tay trên windows 10
Ở bài viết này chỉ hướng dẫn các bạn thực hiện trên windows 10 còn ở các phiên bản windows khác các bạn có thể thực hiên tương tự hoặc tìm hiểu thêm ở các bài viết của Hdlaptop.
Bước 1: Click vào Start và chọn settings
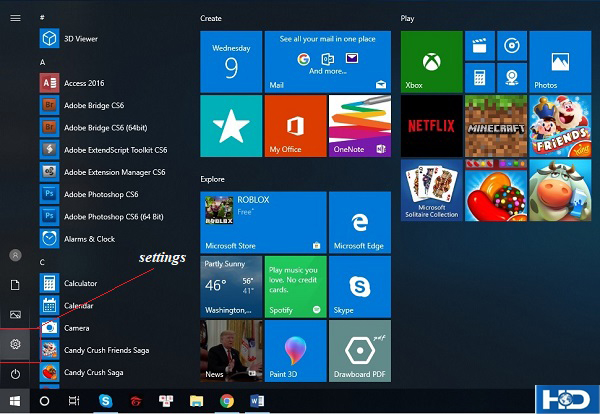
Bước 2: Trên cửa sổ mới chọn Accounts
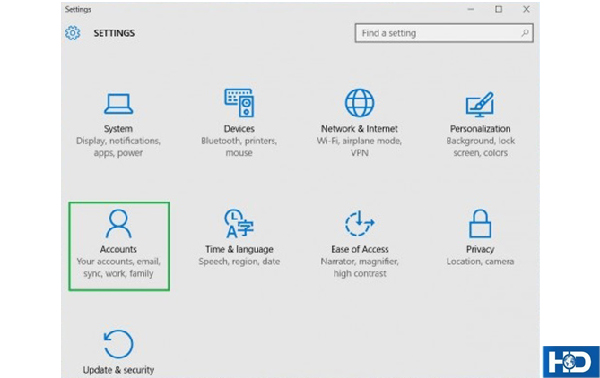
Bước 3: Cửa sổ mới xuất hiện click chọn mục Sign-in options chọn Add trong phần Password để tạo mật khẩu và Pin để thiêt lập mã pin. Đây là bước bắt buộc để cài đặt bảo mật vân tay nhằm mục đích phòng ngừa khi thiết bị bảo mật vân tay sinh lỗi chúng ta vẫn mở khóa được windows bằng password.
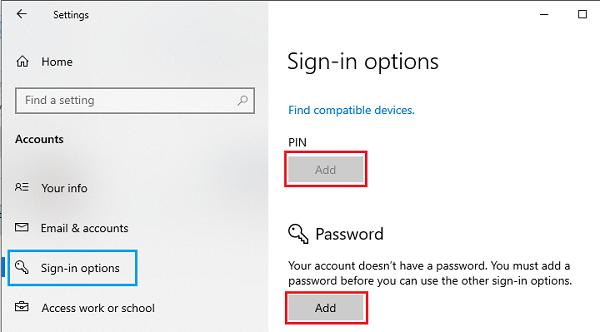
Bước 4: Sau khi đã thiết lập xong mã Password và mã Pin, tùy chọn Setup ở Windows Hello / Fingerprint sẽ sẳn sàng để bạn click vào.
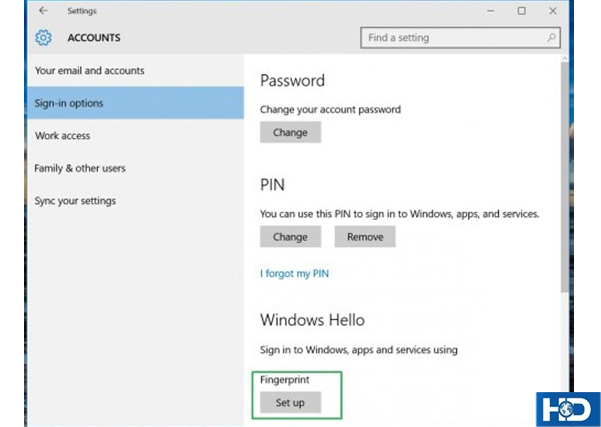
Nhấn chuột vào Get Started để tiếp tục cài đặt
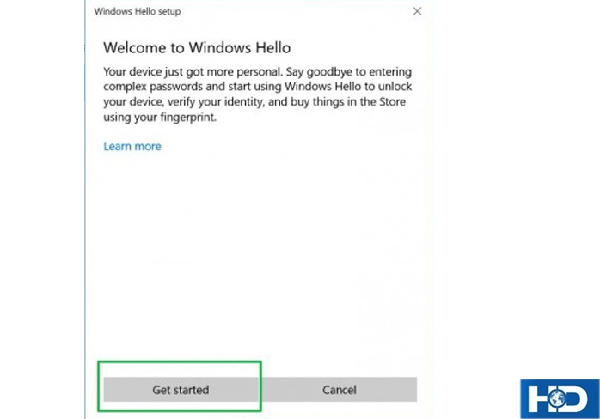
Sau đó cửa sổ yêu cầu nhập mã Pin xuất hiện, nhập mã pin vào để xác nhận quyền bảo mật
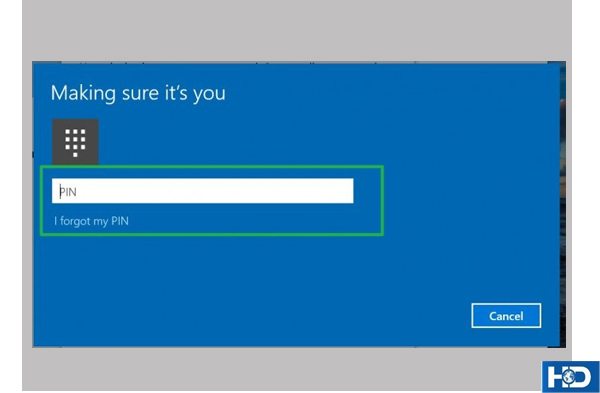
Bước 5: Tiếp theo hệ thống sẽ yêu cầu trượt ngón tay mà mình muốn sử dụng để đăng nhập vào Windows trên
thiết bị đọc vân tay để hệ thống ghi nhận lại dấu vân tay của bạn.
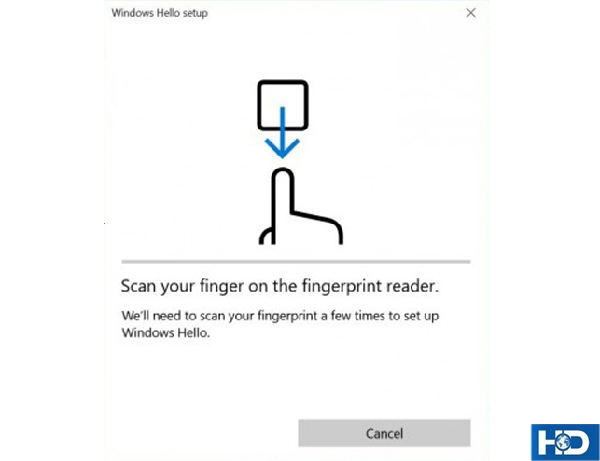
Có thể hệ thống sẽ yêu cầu thực hiện lại nhiều lần để xác nhận chính xác dấu vân tay của bạn
Bước 6: Khi thông báo “All set!” xuất hiện quá trình cài đặt đã hoàn tất, nếu bạn muốn thêm dấu vân tay của ngón tay khác bạn nhấn vào Add Another.
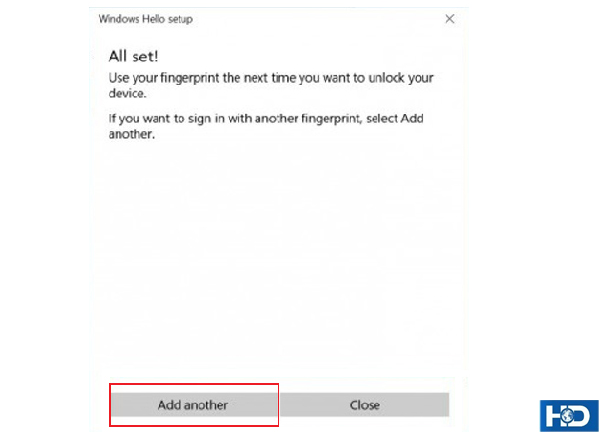
Tham khảo ngay: Cách tải win 10 và lưu thành file iso
3. Xóa bảo mật vân tay khi không còn nhu cầu sử dụng
Nếu muốn xóa tính năng bảo mật bằng vân tay Windows Hello Fingerprint, bạn chỉ cần thực hiện
Bước 1:
Click vào Start và chọn Settings, sau đó click chọn Accounts, rồi click chọn Sign in Options. các bước này tương tự như lúc lựa chọn cài đặt nếu các bạn không nhớ có thể quay lại nội dung phần 2.
Bước 2:
Dưới mục Windows Hello/Fingerprint, click chọn nút Remove là xong.
Có thể máy sẽ yêu cầu bạn nhập mã Pin để xác nhận.
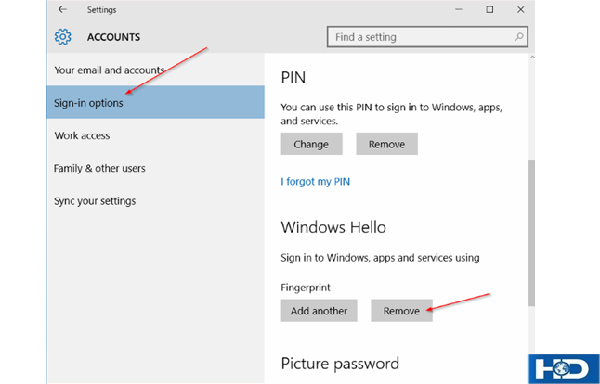
4. Tổng kết
Trên đây là toàn bộ các bước thực hiện cài đặt và gỡ bỏ bảo mật bằng vân tay của windows 10 hi võng sẽ giúp ích cho các bạn.
Chúc các bạn thành công khi thực hiện cài đặt và sử dụng tính năng này.
Nếu muốn tải game hoặc các ứng dụng khác, các bạn tham khảo thêm bài viết
https://hdlaptop.com.vn/cai-win-7-8-10-uy-tin-o-ha-noi/huong-dan-tai-game-va-ung-dung-tren-store-cua-windows-10.html

 Cách nhận biết Mainboard laptop bị lỗi
Mainboard của laptop (bo mạch chủ) là thiết bị quan trọng nhất trong laptop, nó kết nối các thiết bị với nhau để đồng bộ hoạt động trong một khối thống nhất. Trong bài này, HDLaptop sẽ hướng dẫn các b
Cách nhận biết Mainboard laptop bị lỗi
Mainboard của laptop (bo mạch chủ) là thiết bị quan trọng nhất trong laptop, nó kết nối các thiết bị với nhau để đồng bộ hoạt động trong một khối thống nhất. Trong bài này, HDLaptop sẽ hướng dẫn các b
 Cách kiểm tra và Sửa chữa loa laptop bị rè
Trong máy laptop, Loa là thiết bị tương đối quan trọng, nó cần thiết trong việc giải trí, xem phim, nghe nhạc và các trò chơi có tiếng. Khi loa Laptop bị rè, ồm kém chất lượng khiến người dùng laptop
Cách kiểm tra và Sửa chữa loa laptop bị rè
Trong máy laptop, Loa là thiết bị tương đối quan trọng, nó cần thiết trong việc giải trí, xem phim, nghe nhạc và các trò chơi có tiếng. Khi loa Laptop bị rè, ồm kém chất lượng khiến người dùng laptop
 Sửa card wifi Laptop không vào mạng
laptop không vào được mạng, bạn thử một số cách sau, nếu không được có thể mang máy đến sửa tại HDlaptop, HDlaptop - chuyên sửa laptop lấy ngay, giá hợp lý
Sửa card wifi Laptop không vào mạng
laptop không vào được mạng, bạn thử một số cách sau, nếu không được có thể mang máy đến sửa tại HDlaptop, HDlaptop - chuyên sửa laptop lấy ngay, giá hợp lý