Trong thời đại 4.0 công nghệ thông tin từng ngày phát triển, các ứng dụng, game… cập nhật liên tục theo đó đòi hỏi cấu hình của laptop ngày càng cao. Các hãng laptop lớn cũng liên tục tung ra thị trường các dòng máy mới cấu hình cao, mẫu mã đẹp, đáp ứng được nhu cầu người dùng.
Nhưng không phải ai cũng có điều kiện mua cho mình những chiếc laptop mới cấu hình cao nên nhiều người lựa chọn cho mình giải pháp đơn giản như nâng cấp Ram để nâng hiệu cao hiệu suất của máy.
2, Làm sao để biết máy tính bạn đang sử dụng bị thiếu ram
Khi sử dụng các ứng dụng nếu bị thiếu ram sẽ gây ra các hiện tượng như giật, lag, đơ, thời gian load kéo dài. Để kiểm tra tình trạng sử dụng ram chúng ta vào task manager bằng cách nhấn ctrl+shift+esc rồi chọn performance.
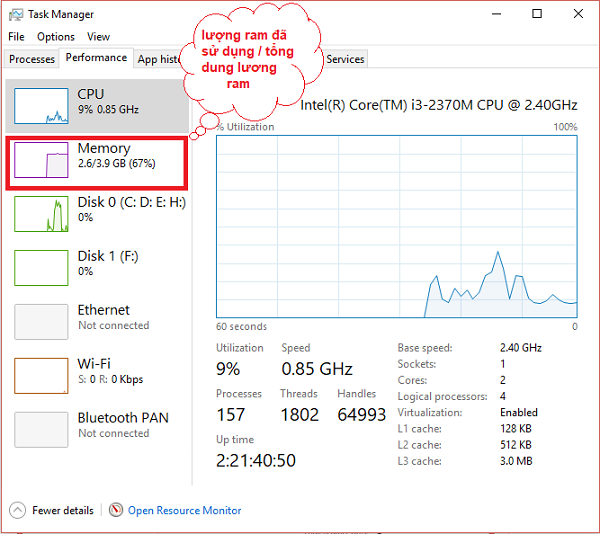
Nếu phẩn memory đã sử dụng trên 90 % có nghĩa là máy bạn đã sử gần dụng hết dung lượng ram, cần phải nâng cấp thêm để máy có thể chạy mượt hơn.
3, Lựa chọn ram như thế nào để phù hợp với máy
Máy bạn đang sử dụng loại ram gì
Trên thị trường có khá nhiều loại ram nhưng các loại ram phổ biến hiện nay là DDR, DDR2, DDR3, DDR3L, DDR4, các loại ram mới luôn có dung lượng và tốc độ cao hơn ram cũ, nhưng mỗi máy tính chỉ sử dụng được một loại ram.
Nếu chưa biết máy bạn đang sử dụng loại ram nào các bạn tải phần mềm cpu-z sau đó cài đặt vào máy và khởi động phần mềm vào phần memory.
Như hình dưới loại lam (Type) đang sử dụng là DDR3
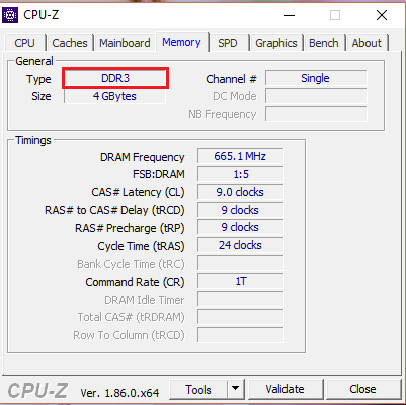
Ngoài ra bạn có thể xem trực tiếp trên thanh ram trong máy của bạn khi tháo ra
Kiểm tra tốc độ bus, dung lượng.
Mỗi thanh ram đều có tốc độ bus và dung lương được nhà sản xuất ghi trên ram.

Nhưng nếu bạn không muốn tháo máy bạn có thể xem trực tiếp trên phần mềm cpu-z
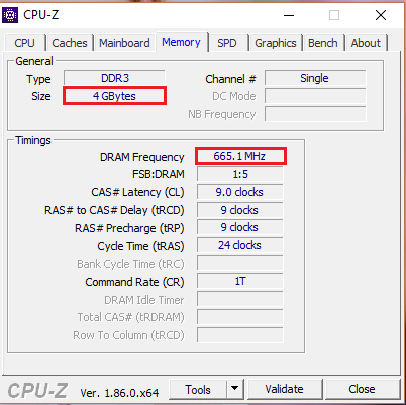
Dung lượng của ram (size) là 4GB tốc độ bus = DRAM Frequency x 2 như trong trường hợp này sẽ là 665.1MHz x 2 = 1333MHz
Lựa chọn hãng ram
Có rất nhiều nhà sản xuất ram trên thế giới như Kingston, G.skill, Corsair, Mushkin, Crucial, Pny, Samsung, Hynix, Nanya… Trên laptop có một số hãng được dùng phổ biến như Kingston, samsung và Hynix
Việc lựa chọn các hãng ram để sử dụng không quá quan trong vì ram có xác suất lỗi rất thấp, các sản phẩm bán ra đều có thời gian bảo hành khá dài, kể cả ram cũ.
Các bạn có thể tham khảo giá RAM laptop tại đây
4.Các bước để lắp ram vào máy.
Bước 1: Tắt máy, tháo pin ra khỏi máy

Bước này rất quan trong nếu không tắt máy và tháo pin ra thì trong khi thao tác nâng cấp ram lỡ có sơ suất có thể gây chập cháy dẫn tới chết Ram hoặc có thể hỏng luôn máy.
Bước 2: Tháo nắp ram
Đặc biệt ở một số mã máy không có nắp ram, bắt buộc chúng ta phải tháo toàn bộ máy để có thể nâng cấp ram. Đối với những máy như vậy các bạn nên mang máy tới các trung tâm uy tín để được hỗ trợ nâng cấp ram, không nên tự tháo lắp máy vì ly do an toàn.
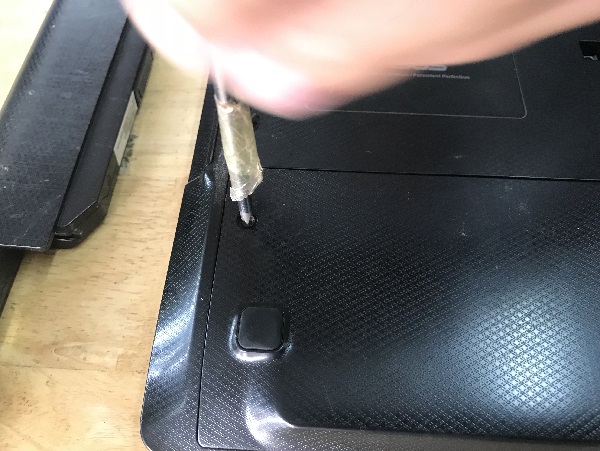
Bước 3: Kiểm tra loại ram, tốc độ bus

Ở bước này bạn phải kiểm tra tốc độ bus trên thanh ram có trong máy, nếu bạn lắp thêm thanh ram mới có tốc độ bus khác máy sẽ đồng bộ với ram có bus thấp hơn gây lãng phí.
Bước 4: Lắp thêm ram mới vào
Sau khi đặt vào khe ram các bạn nhớ ấn nhẹ đều cả hai đầu để ram vào socket và khóa chốt lại.

Bước 5: Lắp máy và bật lên kiểm tra
Cuối cùng các ban lắp máy vào hoàn chỉnh và bật lên kiểm tra các thông tin trong Task manager / Performance / Memory để xác nhận dung lượng ram đã tăng lên hay chưa.
Lưu ý : Nếu bật máy không lên hình các bạn tắt máy và tháo pin ra kiểm tra lại thanh ram vừa lắp.
Tham khảo quan trọng: Tại sao phải nâng cấp ram cho laptop

 Cách nhận biết Mainboard laptop bị lỗi
Mainboard của laptop (bo mạch chủ) là thiết bị quan trọng nhất trong laptop, nó kết nối các thiết bị với nhau để đồng bộ hoạt động trong một khối thống nhất. Trong bài này, HDLaptop sẽ hướng dẫn các b
Cách nhận biết Mainboard laptop bị lỗi
Mainboard của laptop (bo mạch chủ) là thiết bị quan trọng nhất trong laptop, nó kết nối các thiết bị với nhau để đồng bộ hoạt động trong một khối thống nhất. Trong bài này, HDLaptop sẽ hướng dẫn các b
 Cách kiểm tra và Sửa chữa loa laptop bị rè
Trong máy laptop, Loa là thiết bị tương đối quan trọng, nó cần thiết trong việc giải trí, xem phim, nghe nhạc và các trò chơi có tiếng. Khi loa Laptop bị rè, ồm kém chất lượng khiến người dùng laptop
Cách kiểm tra và Sửa chữa loa laptop bị rè
Trong máy laptop, Loa là thiết bị tương đối quan trọng, nó cần thiết trong việc giải trí, xem phim, nghe nhạc và các trò chơi có tiếng. Khi loa Laptop bị rè, ồm kém chất lượng khiến người dùng laptop
 Sửa card wifi Laptop không vào mạng
laptop không vào được mạng, bạn thử một số cách sau, nếu không được có thể mang máy đến sửa tại HDlaptop, HDlaptop - chuyên sửa laptop lấy ngay, giá hợp lý
Sửa card wifi Laptop không vào mạng
laptop không vào được mạng, bạn thử một số cách sau, nếu không được có thể mang máy đến sửa tại HDlaptop, HDlaptop - chuyên sửa laptop lấy ngay, giá hợp lý