Có thể do vô tình đặt vật gì lên bàn phím laptop hoặc trong quá trình sử dụng ấn nhầm phím nào đó làm cho màn hình laptop bị đảo ngược 90 độ, 180 độ. Một nguyên nhân nữa do phần mềm trong quá trình cài đặt và sử dụng gây ra các lỗi thiết lập trong hệ thông windows, làm cho màn hình xoay nghiêng hoặc ngược.
Đừng quá lo lắng về hiện tượng này vì bạn có thể dễ dàng giải quyết chỉ với một vài thao tác nhỏ. Bài viết sau đây HD Laptop sẽ hướng dẫn các bạn chi tiết cách khắc phục khi màn hình laptop của bạn bị xoay nghiêng hoặc xoay ngược.
1. Sử dụng các tổ hợp phím để xử lý
Sử dụng các tổ hợp phím để đưa màn hình về trạng thái bình thường là cách đơn giản và dễ thực hiện nhất, trừ khi bàn phím laptop có vấn đề hoặc là trong một số trường hợp đặc biệt laptop của bạn không hỗ trợ các tổ hợp phím này.
CTRL + ALT + Mũi tên lên = Landscape Đưa màn hình về chế độ bình thường
CTRL + ALT + Mũi tên xuống = Landscape (Flipped) Đảo ngược màn hình 180 độ
CTRL + ALT + Mũi tên bên trái = Portrait Xoay màn hình 90 độ về bên trái
CTRL + ALT + Mũi tên bên phải = Portrait (Flipped) Xoay màn hình 90 độ về bên phải
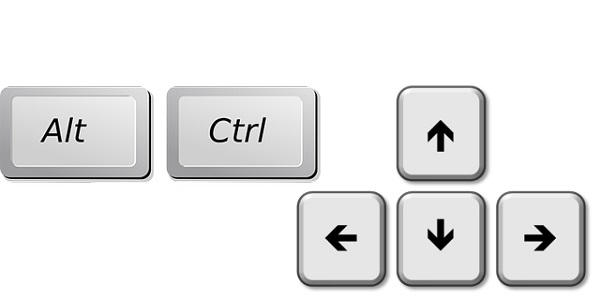
Nếu không hiểu rõ về các lệnh trên các bạn có thể thử từng lệnh một cho tới khi nào màn hình hiển thị về trạng thái bình thường thì dừng lại.
Tham khảo thêm: Các lỗi thường gặp ở màn hình laptop
2. Thiết lập cài đặt trên windows
Ngoài các tổ hợp phím ở bước 1 chúng ta cũng có thể khắc phục hiện tượng này bằng cách thay đổi thiết lập hiển thị trên windows tuy nhiên cách này thực hiện hơi khó một chút nhất là khi màn hình không còn hiển thị ở chế độ bình thường (màn hình xoay nghiêng 90 độ hoặc 180 độ).
Cách 1:
Cách này hỗ trợ hầu hết trên các phiên bản của windows như windows 7, windows 8, 8.1 hoặc windows 10
Click chuột phải vào màn hình và chọn Graphics Options > Rolation > Rotate To Normal hoặc Rotate To 0 Degree tùy từng loại máy để đưa màn hình về trạng thái mặc định.
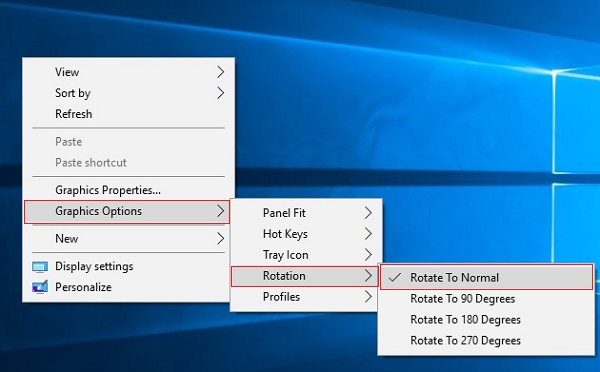
Cách 2:
Cách này chỉ thực hiện được trên hệ điều hành windows 7, windows 8 và 8.1 không hỗ trợ ở các phiên bản khác
như windows 10 hoặc windows XP.
Click chuột phải vào màn hình và chọn Screen Resolution.
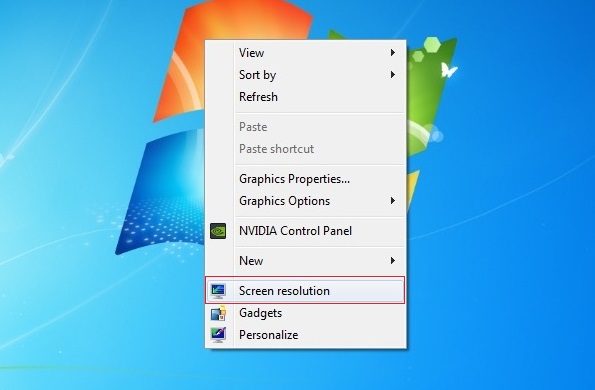
Trên cửa sổ mới hiển thị trong phần Orientation chọn landscape để đặt về chế độ bình thường sau đó click vào Apply
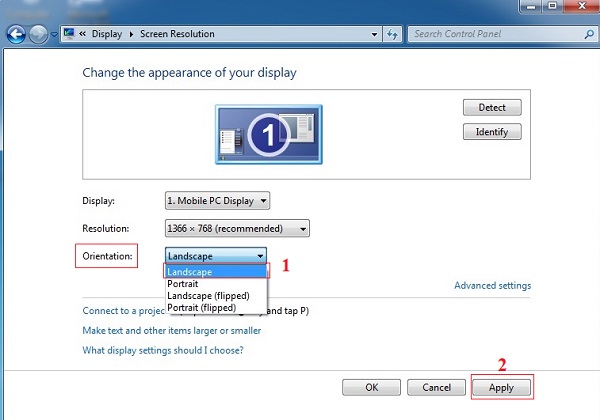
Chọn Keep changes để lưu lại các thiết lập vừa tùy chỉnh sau đó nhấn chuột vào ok để thoát
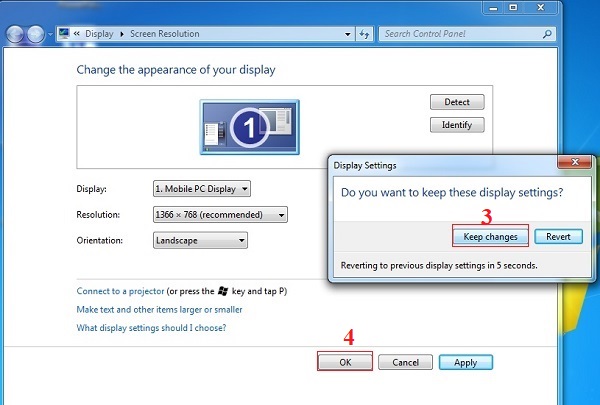
Cách 3:
Cách này chỉ thực hiện được trên phiên bản windows 10 không hỗ trợ thực hiện ở các phiên bản windows cũ hơn
Trên màn hình Desktop bạn click chuột phải chọn Display settings
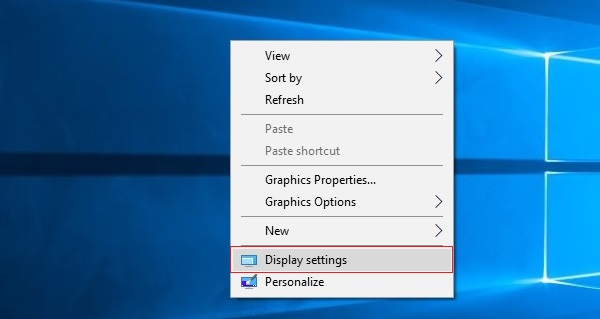
Trên giao diện cửa sổ hiển thị mới tại phần Display chúng ta kéo xuống tới phần Orientation ở đây có các tùy chọn để đưa màn hình về chế độ bình thường chúng ta chọn Landscape
.jpg)
Sau đó màn hình sẽ hiển thị một thông báo hỏi bạn có muốn lưu lại các tùy chỉnh vừa chọn
Click chuột vào
Keep changes để lưu lại và click vào
Revert để trơ về trạng thái cũ
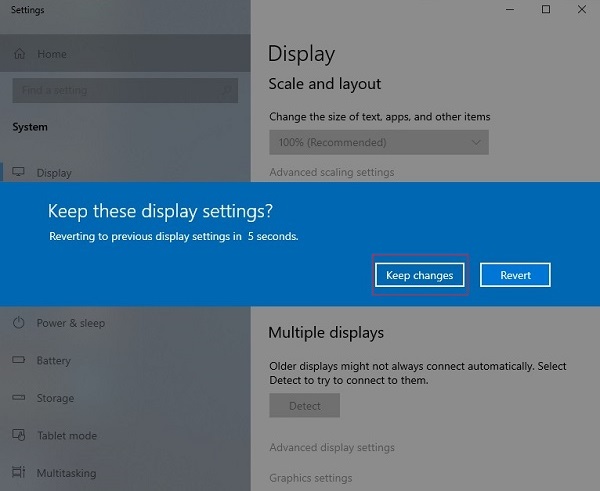
Cách 4:
Cách làm này thực hiện hơi phúc tạp và sẽ có phần khó khăn khi màn hình laptop của bạn không còn ở trạng thái bình thường nữa, mình chỉ đưa ra đây để cho các bạn tham khảo và dành cho bạn nào thích tìm hiểu thêm.
Đối với windows 7 và 8 chọn Start > Control Panel > Appearance and Personalization > Display >Adjust Resolution.
Đầu tiên click vào Start và chọn Control Panel
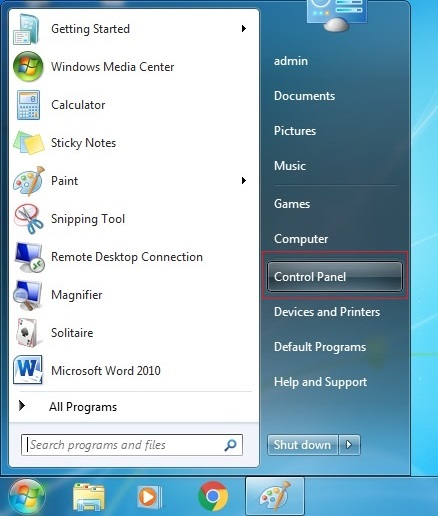
Tiếp theo đó cửa sổ mới hiện ra chọn Appearance and Personalization
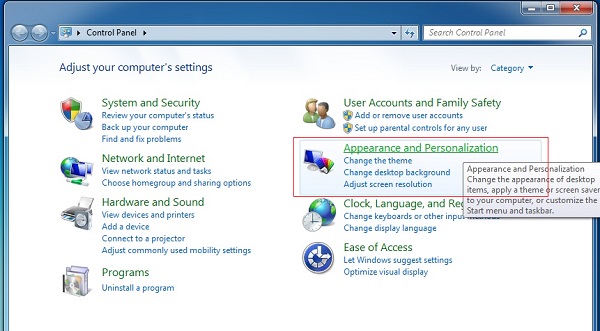
Tiếp tục click vào Display
.jpg)
Chọn Adjust resolution trên cửa sổ mới
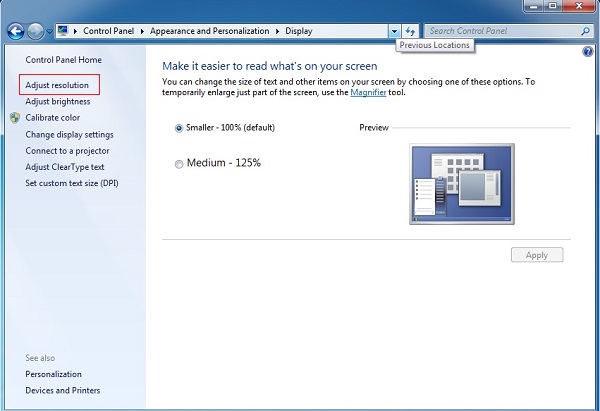
Trong phần Orientation chọn landscape để đưa màn hình về trạng thái hiển thị bình thường sau đó click vào Apply để tiếp tục
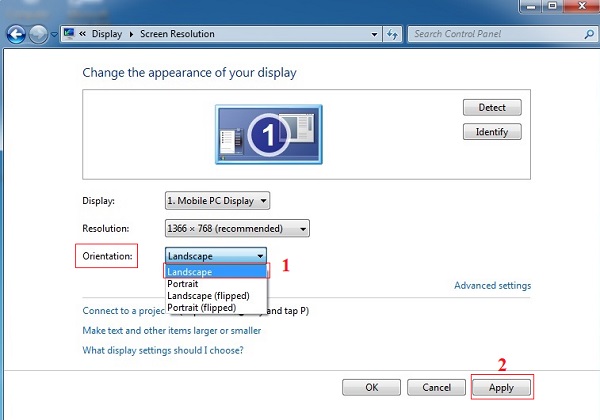
Trên màn hình sẽ hiển thị lên thông báo hỏi bạn có muốn lưu lại các tùy chỉnh vừa chọn click vào Keep changes để lưu lại
.jpg)
Trên windows 10 cũng hỗ trợ nhiều cách để cài đặt hiển thị nhưng hầu hết chỉ khác nhau về cách thực hiện còn công cụ và kết quả thực hiện thì đều giống nhau
Nếu sử dụng windows 10 chọn Start > Settings >System >Display
Trên Windows 10 click vào Start và chọn Settings
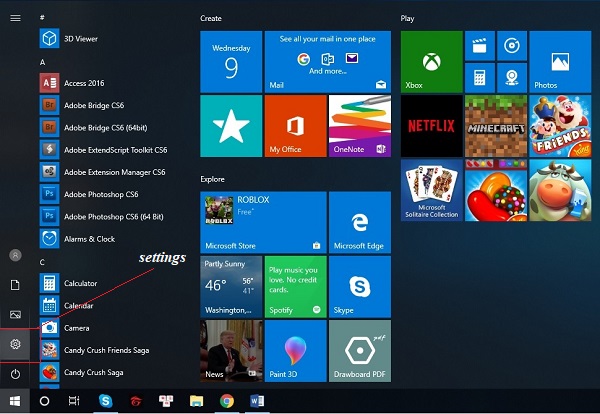
Tiếp theo click chọn System
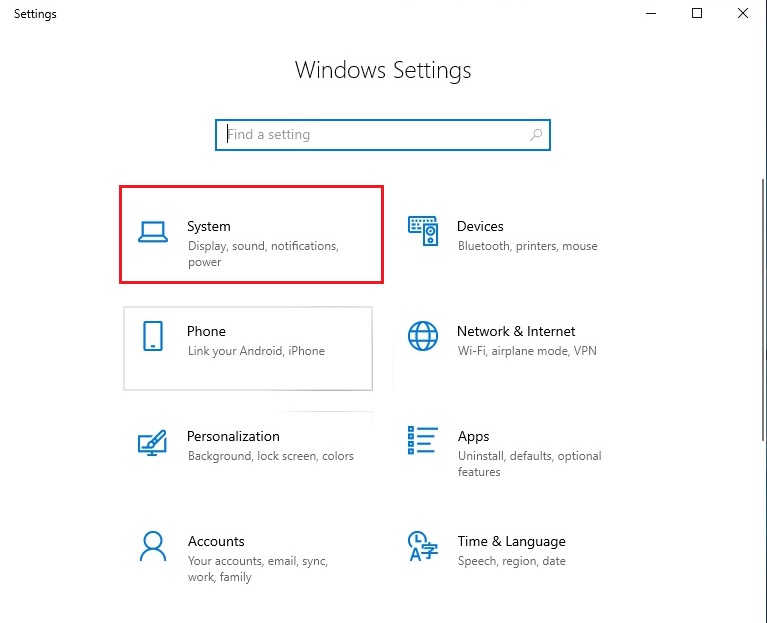
Màn hình sẽ hiển thị một cửa sổ mới click chọn Display và kéo chuột xuống tới phần Orientation chọn Landscape để đưa màn hình hiển thị trở lại bình thường
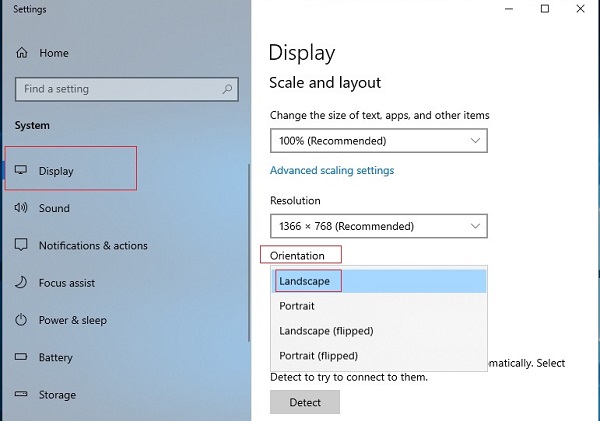
Sau đó màn hình sẽ hiển thị một thông báo click vào Keep changes để lưu lại các thay đổi vừa chọn
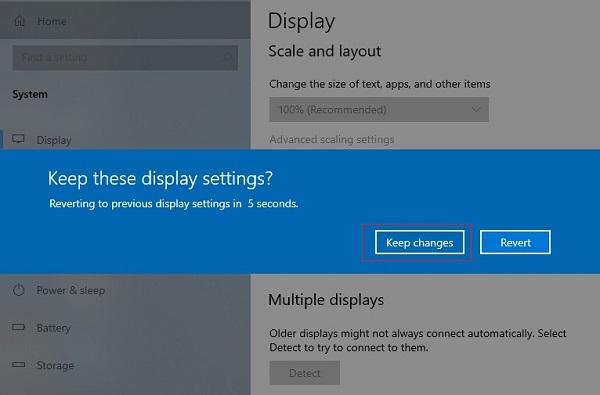
Trên đây là một số giải pháp giúp các bạn xử lý khi vô tình làm màn hình bị xoay nghiêng hoặc ngược hi vọng sẽ giúp ích cho các bạn trong quá trình sử dụng máy tính.

 Cách nhận biết Mainboard laptop bị lỗi
Mainboard của laptop (bo mạch chủ) là thiết bị quan trọng nhất trong laptop, nó kết nối các thiết bị với nhau để đồng bộ hoạt động trong một khối thống nhất. Trong bài này, HDLaptop sẽ hướng dẫn các b
Cách nhận biết Mainboard laptop bị lỗi
Mainboard của laptop (bo mạch chủ) là thiết bị quan trọng nhất trong laptop, nó kết nối các thiết bị với nhau để đồng bộ hoạt động trong một khối thống nhất. Trong bài này, HDLaptop sẽ hướng dẫn các b
 Cách kiểm tra và Sửa chữa loa laptop bị rè
Trong máy laptop, Loa là thiết bị tương đối quan trọng, nó cần thiết trong việc giải trí, xem phim, nghe nhạc và các trò chơi có tiếng. Khi loa Laptop bị rè, ồm kém chất lượng khiến người dùng laptop
Cách kiểm tra và Sửa chữa loa laptop bị rè
Trong máy laptop, Loa là thiết bị tương đối quan trọng, nó cần thiết trong việc giải trí, xem phim, nghe nhạc và các trò chơi có tiếng. Khi loa Laptop bị rè, ồm kém chất lượng khiến người dùng laptop
 Sửa card wifi Laptop không vào mạng
laptop không vào được mạng, bạn thử một số cách sau, nếu không được có thể mang máy đến sửa tại HDlaptop, HDlaptop - chuyên sửa laptop lấy ngay, giá hợp lý
Sửa card wifi Laptop không vào mạng
laptop không vào được mạng, bạn thử một số cách sau, nếu không được có thể mang máy đến sửa tại HDlaptop, HDlaptop - chuyên sửa laptop lấy ngay, giá hợp lý